

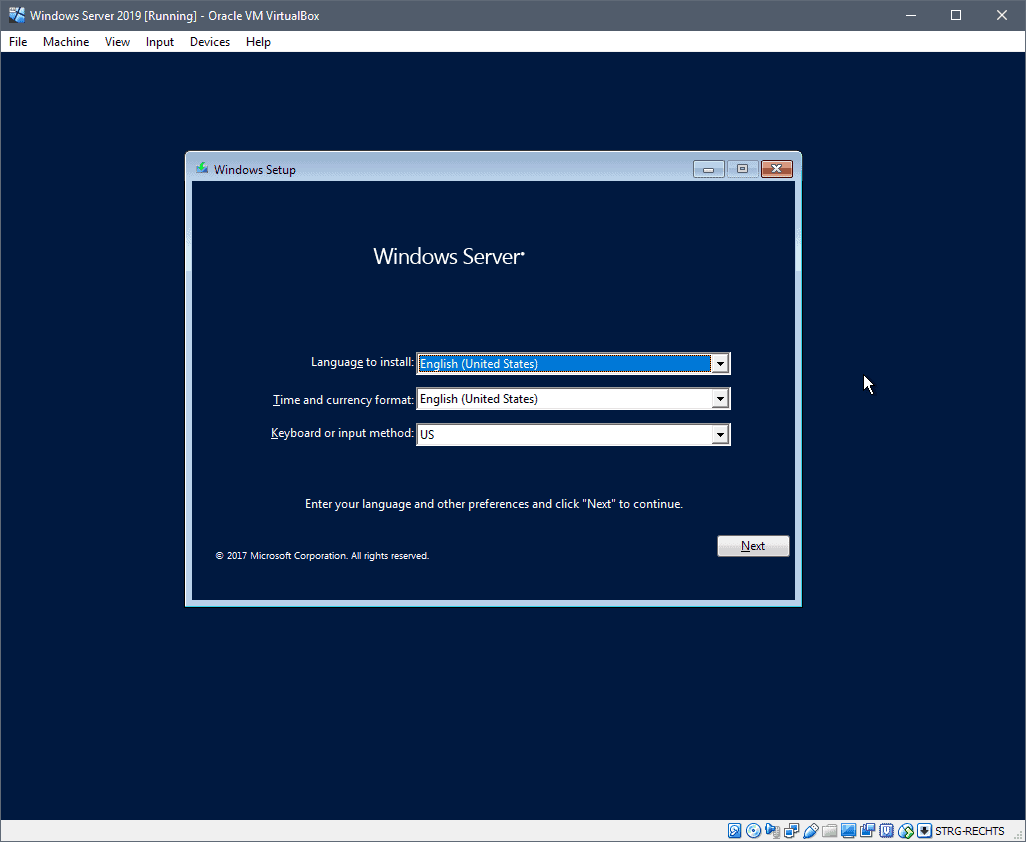
THEN Click on Create.Ĥ- After the basic creation, click on Setings then General>Advanced and select Bidirectional for both optionsĦ- Storage > Controller: SATA > Add Disk Symbolħ- Create the data Disk with the following specifications:Ĩ- On Hard Disk Selector click on the Create Symbol to add the other disks:ĩ- At the end the Disks must be like this and you will have to select one by one on this order:ġ0- In the end you will see the Storage tab exactly like this:ġ1- Click on the CD Drive and on the CD symbol at the right:ġ2- Choose a Disk File > and the Windows 2016. Name, Version and Total RAM (Memory)ģ- Define the Virtual Disk Directory and Name, File Size (at least 70GB), HD File Type (VDI) and Dynamically allocated. 1- Machine>New…Ģ- Specify Name, Version (Windows 2016) and Total RAM (ideally 4GB)2. STEP 1 – CREATING THE VIRTUAL MACHINEġ- Click on Machine > New.
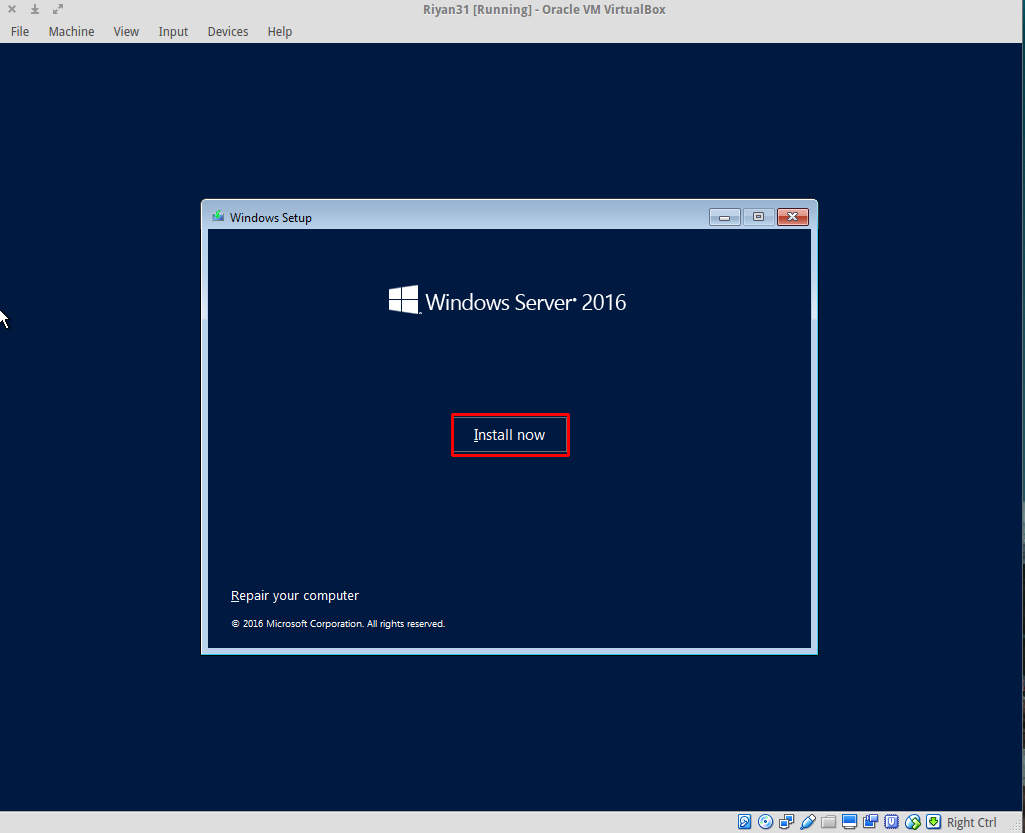
So after you’ve installed Virtual Box and downloaded all the necessaries ISOs (Windows Server 2016 and SQL Server 2019), we will create our first VM. You may want to check the Part 1 of this series before you proceed. This is the part 2 of a 3 posts series on how to create your first SQL Server 2019 Lab correctly


 0 kommentar(er)
0 kommentar(er)
